키보드 입력이 갑자기 안될때 연결 및 해결방법 (키보드 고장났거나, 글자 입력이 안될때 타이핑 오류 해결법)
먼저 리스트 형태로 간단히 알려드리고 캡처화면과 함께 보여드리겠습니다.
키보드 입력이 갑자기 안 될 때 연결 및 해결 방법:
- 연결 상태 확인: 가장 먼저 해야 할 일은 키보드가 올바르게 연결되어 있는지 확인하는 것입니다. USB 연결의 경우, 케이블이 느슨하게 연결되어 있을 수 있습니다. 무선 키보드인 경우에는 배터리가 충분한지 확인해보세요.
- 다른 USB 포트 사용: USB 키보드를 사용하는 경우, 다른 USB 포트에 연결하여 시도해보세요. 어떤 포트에서는 키보드가 제대로 동작하지 않을 수 있으며, 다른 포트에서는 정상적으로 작동할 수 있습니다.
- 다른 컴퓨터에서 테스트: 다른 컴퓨터에서 키보드를 테스트하여 문제가 해당 컴퓨터와 관련된 것인지 확인할 수 있습니다. 다른 컴퓨터에서도 작동하지 않는다면 키보드 자체의 문제일 가능성이 높습니다.
- 드라이버 업데이트: 키보드 드라이버가 오래되었거나 손상되었을 경우, 정상적으로 작동하지 않을 수 있습니다. 제조사 웹사이트에서 최신 드라이버를 다운로드하고 설치해보세요.
- 재부팅: 간혹 시스템의 일시적인 문제로 인해 키보드 입력이 멈출 수 있습니다. 컴퓨터를 재부팅해보세요. 종종 이 단순한 조치만으로도 문제가 해결될 수 있습니다.
- 안전 모드로 부팅: 키보드 입력 문제가 일시적인 드라이버 충돌로 인한 것일 수도 있습니다. 컴퓨터를 안전 모드로 부팅하여 문제를 확인하고 해결할 수 있는지 확인해보세요.
- 시스템 복원: 최근에 시스템 설정 변경이나 프로그램 설치 후에 문제가 발생했다면, 이전의 작동 정상 상태로 시스템을 복원해보는 것도 고려해 볼 수 있습니다.
- 전문가 상담: 만약 위의 단계들을 시도해도 문제가 해결되지 않는다면, 키보드 자체의 물리적인 문제일 수 있습니다. 이 경우, 전문가에게 도움을 요청하는 것이 좋습니다.
먼저 usb 포트를 뽑았다가 다시 꽂아보고 다른곳에도 꽂아보세요.
키보드가 usb가 아니라 ps2 타입이라면 변환 젠더도 사용해볼 수 있습니다
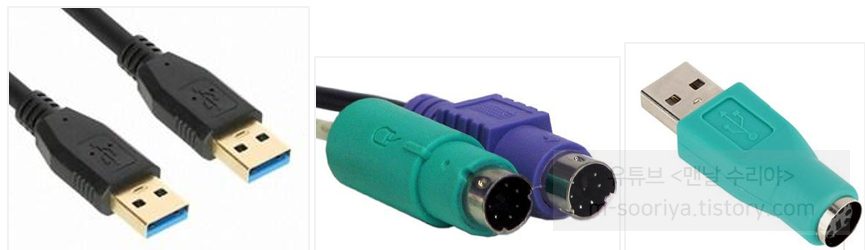
그 다음 드라이버를 점검해보세요
윈도우 x 를 누르고 장치관리자를 누릅니다
키보드를 찾고 ㅡ 마우스 우클릭 > 하드웨어 변경사항 검색을 눌러보세요
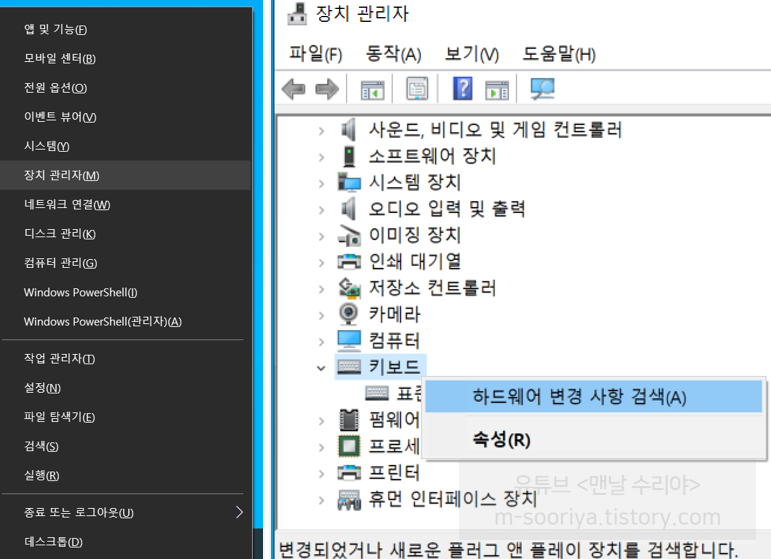
키보드를 더블클릭해 펼치고, 마우스 우클릭 – 드라이버 업데이트 – 드라이버 자동검색을 누릅니다
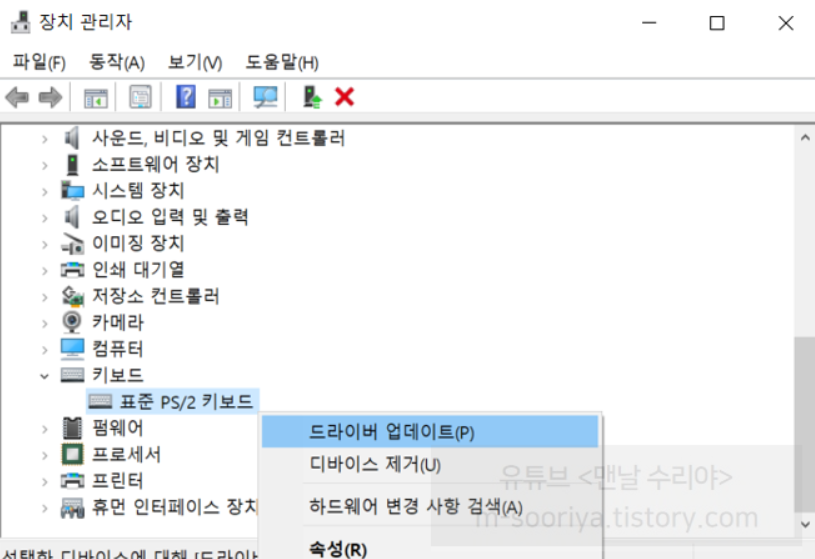
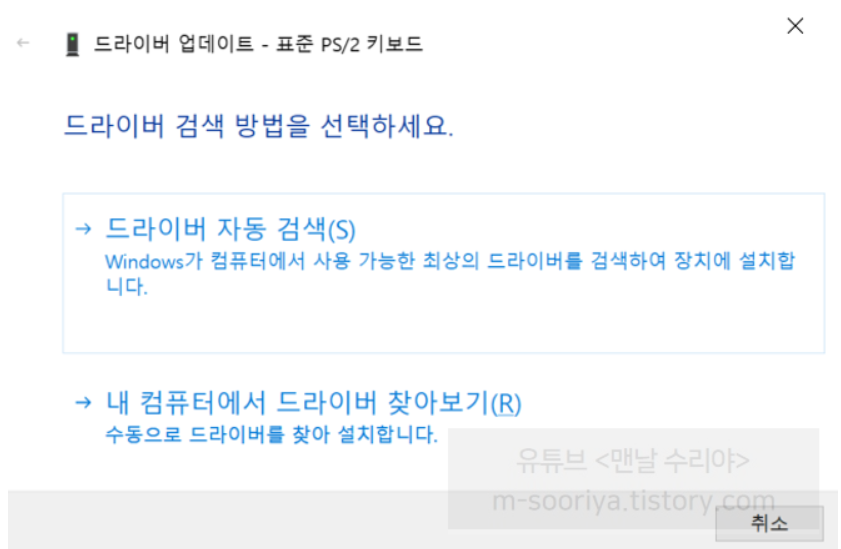
키보드 레지스트리 변경
그 다음엔 작업표시줄 – 마우스 우클릭 – 터치키보드 단추 표시를 누르고
작업표시줄에 나타난 키보드 모양 아이콘을 눌러 화상키보드를 켭니다
이제 화상 키보드에서 윈도우 시작을 누르고 cmd를 입력해
실행창을 열고 regedit를 입력하고 확인을 누릅니다
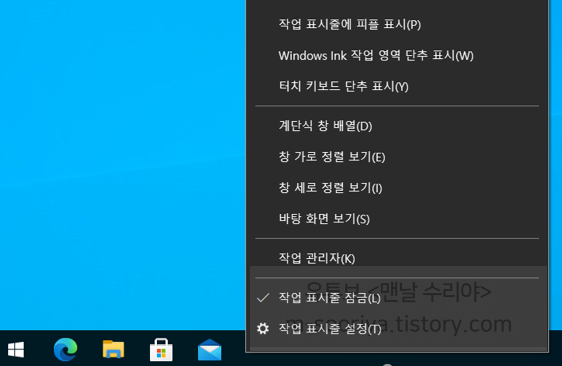
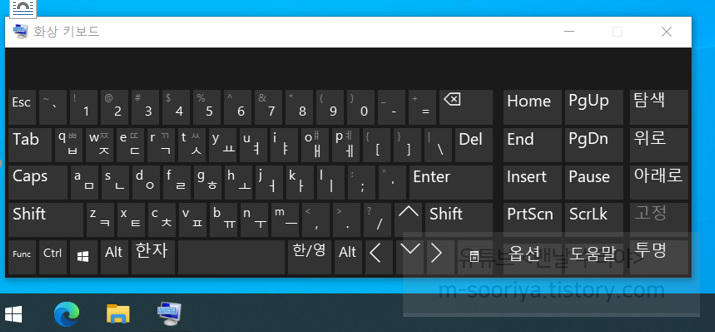
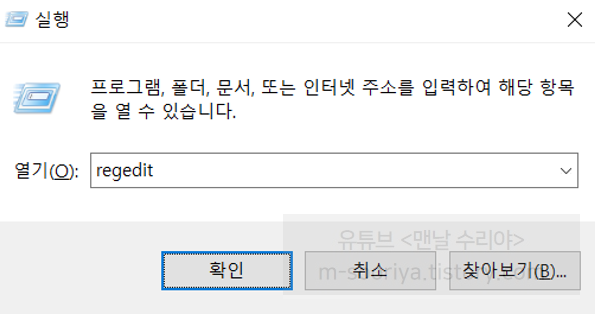
레지스트리 편집기 창에서 다음 경로로 이동하고
오른쪽 목록의 start를 클릭한뒤 [값 데이터 : 1]로 변경하고 [확인]클릭합니다
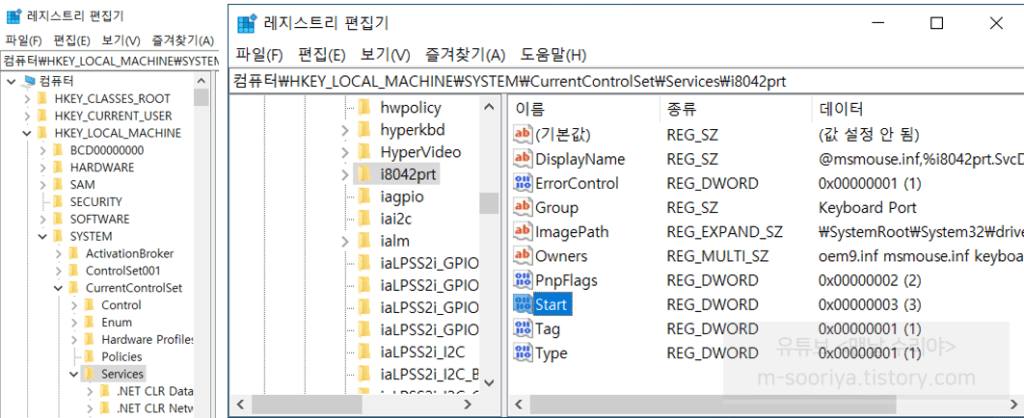
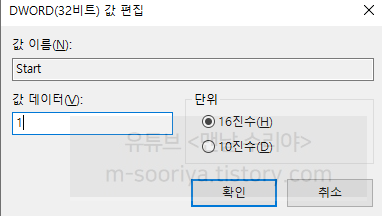
키보드 입력이 갑자기 안 될 때에는 위에서 언급한 방법들을 시도하여 문제를 해결할 수 있습니다. 간단한 연결 문제일 수도 있고, 드라이버 문제 또는 물리적인 고장 등 다양한 원인이 있을 수 있습니다. 문제를 차근차근 확인하고 해결하여 원활한 컴퓨터 사용을 유지하는 것이 중요합니다.
♥ 넷플릭스, 디즈니플러스, 티빙등 저렴하게 보는 법 ♥
▶ 넷플릭스 저렴하게 보는 법 (17,000원 → 4,000원)
▶ 디즈니플러스 저렴하게 보는 법 (13,900원 → 2,000원)
▶ 티빙 (TVING) 저렴하게 보는 법 (17,000원 → 4,200원)
▶ 쿠팡 플레이 3개월 무료로 보는 법 (3만원 개이득!!)
▶ 웨이브 (WAVVE) 저렴하게 보는 법 (13,900원 → 3,400원)
▶ 왓챠 (Watcha) 저렴하게 보는 법 (12,900원 → 3,200원)
▶ 라프텔 (고전, 최신 애니 모음) 저렴하게 보는 법 (14,900원 → 3,000원)
▶ 유튜브 광고없애는 프리미엄 (14,900원 → 4,000원)